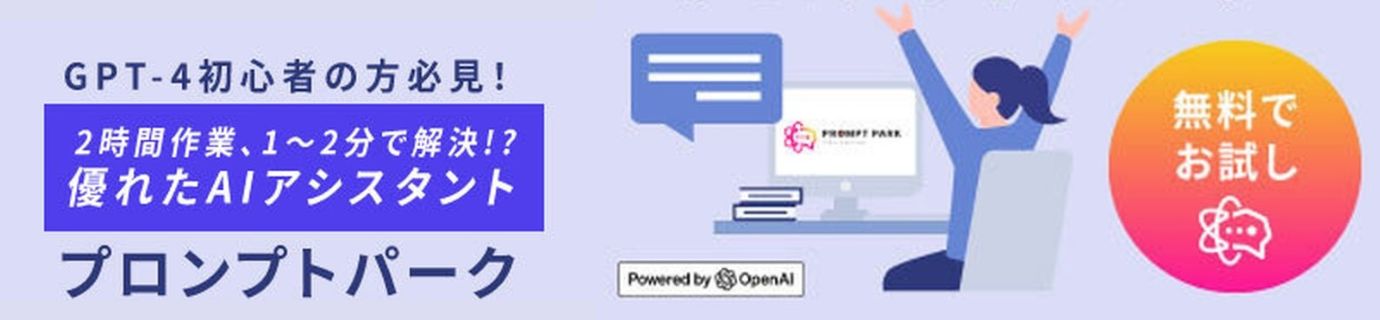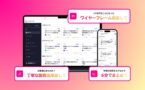プロンプト文例集「プロンプトパーク」の使い方・おすすめの人を紹介!

ChatGPTなどのAIへの指示文である「プロンプト」ですが、色々な考え方を持っている方がいらっしゃいます。
本サービス「プロンプトパーク」は具体的には以下のような方におすすめです。
「プロンプトを作る練習をしてみたい」
「テンプレートをそのまま使いたい」
「ChatGPT上で毎回入力する手間を省きたい」
「オリジナルプロンプトをシェアしたい」
「プロンプトエンジニアとして活動したい」
今回は、そんな願いにお応えする「プロンプトパーク」の使い方を解説します。
読むよりも先に実践したいという方は、こちらのチュートリアルからお試しください。
関連記事:プロンプト集「プロンプトパーク」とは?ChatGPTや他のサービスとも比較!
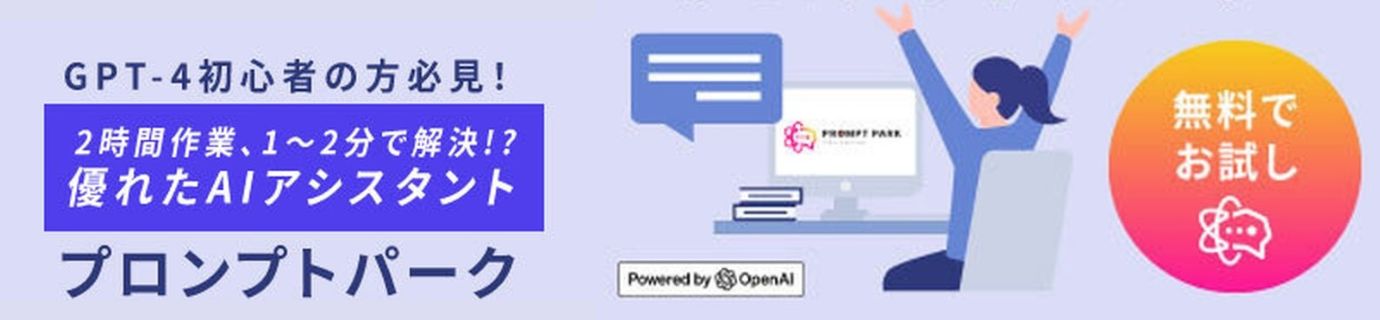
INDEX
プロンプトパークとは
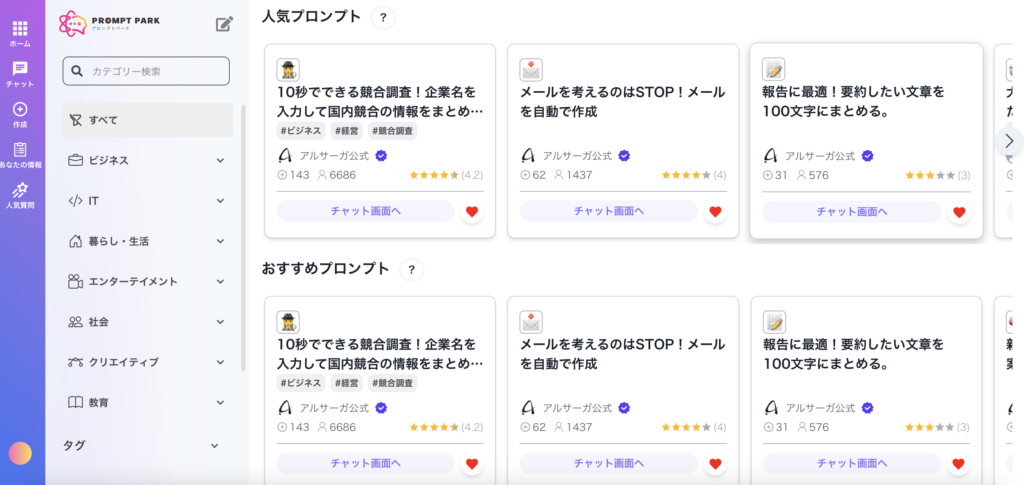
プロンプトパークでは、ユーザーの興味やスキル、目的に応じて、おすすめのプロンプトを表示し、ワンクリックで実行できます。
作成したプロンプトを他のユーザーと共有することも可能です。
プロンプトパークは、主に以下の3つの特徴を持つサービスです。
- プロンプトを探して、そのまま使える
- プロンプトを作成して公開できる
- プロンプトをシェアして楽しむ
ChatGPTや他のプロンプト集との違い
プロンプトパークはモデルとしてGPTを使用していますが、ChatGPTとの違いには以下のようなものが挙げられます。
作成済みのプロンプトがある
プロンプトをシェアするサービスなので当然ですが、プロンプトが充実しています。
他のプロンプト集と違うのはそのまま使用することができるという点です。
なぜなら、もう既にチャット画面にGPTモデルを組み込んでいるためです。
「プロンプトをコピーして、別の画面でChatGPTを開いて、ChatGPT画面からまたプロンプト集の画面に戻って…」という手間を省くことができます。
GPT-4が無料で使える
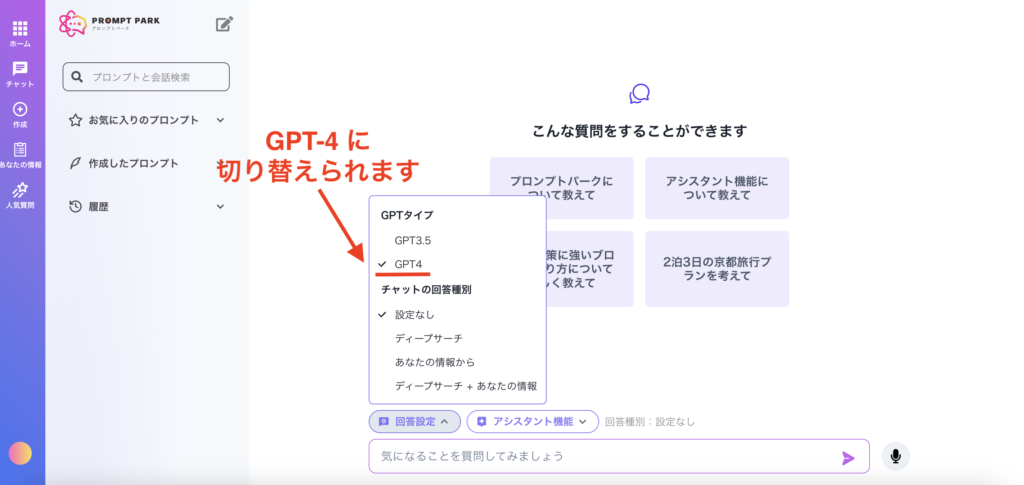
しかも、GPT3.5だけでなく本来ならChatGPT Plusに加入しないと利用できないGPT4が使えます。
プロンプトを使用しないフリーチャット画面もあるので、プロンプトを使わずにAIと会話したい時にも便利です。
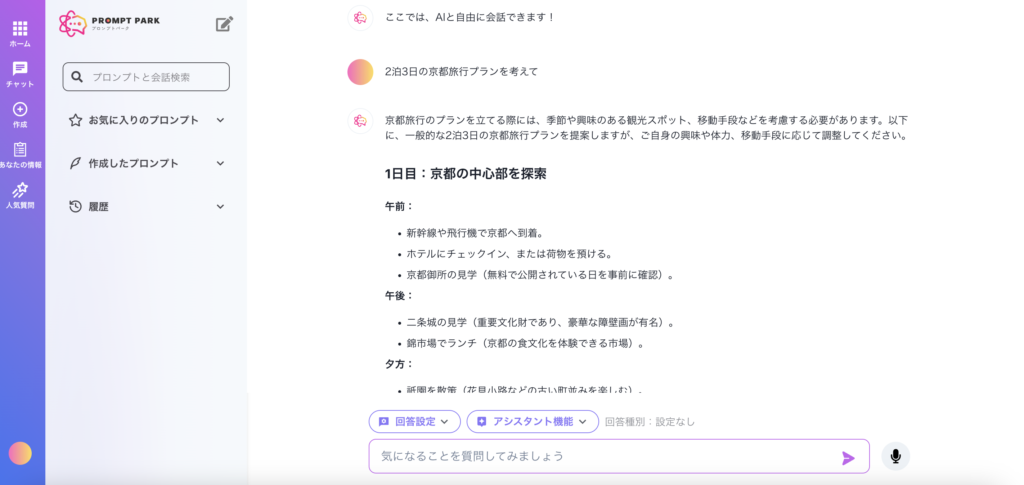
GPTとの会話に困らない関連質問機能
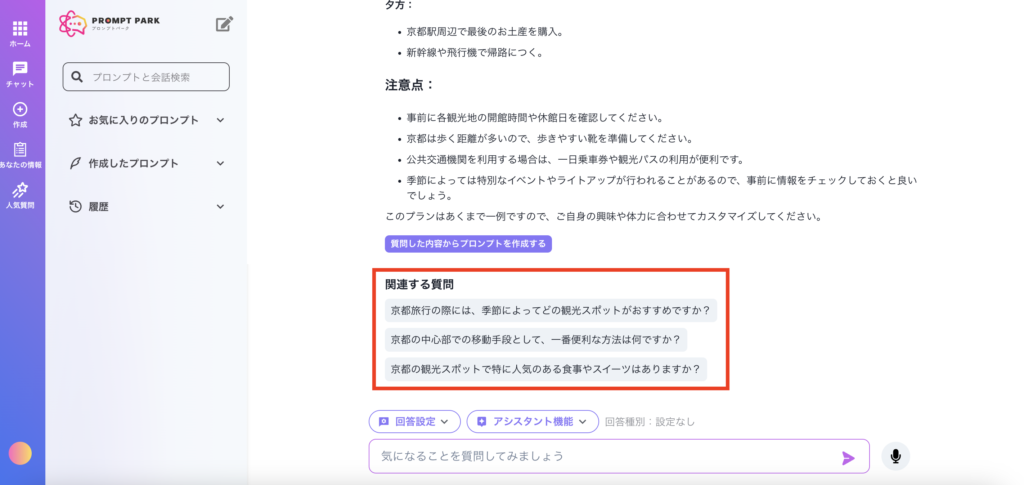
「AIの出力が絶妙に惜しくて、追加で聞きたいのに特に困ってない」というような経験のある方もいらっしゃると思います。
そのような場合に「関連する質問」は大変役に立ちます。
会話のきっかけとなるような例があると、話が止まらないで進めることができます。
ワンクリックするだけで、チャットの入力欄に入力できます。
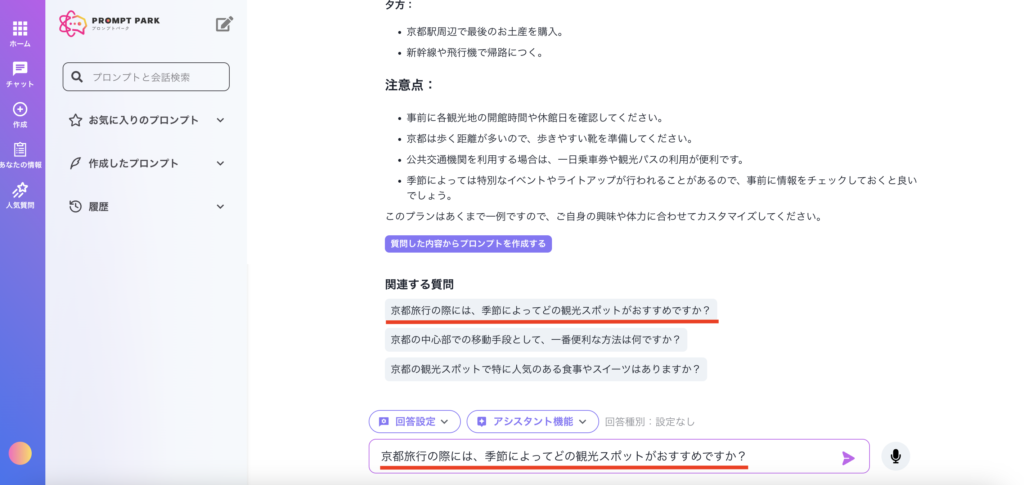
クリックで入力欄に入力されるだけで、会話がすぐに進むわけではないので、上記の「季節」を「天気」に変えるなど、その時に応じた質問に切り替えることができます。
画像出力などはできない(導入予定)
ChatGPT Plusに加入していると使えるDALL-EとData Analyst(Code Interpreter)は使用できません。
すいません。
※導入予定です。
プロンプトパークの使い方
プロンプトパークに入ると下記のフリーチャット画面になります。※画面は変更になる可能性があります。
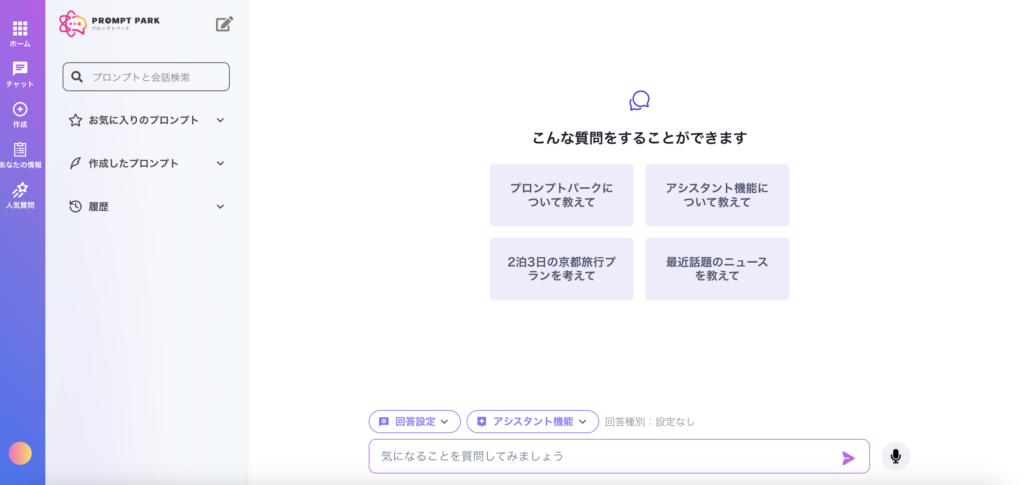
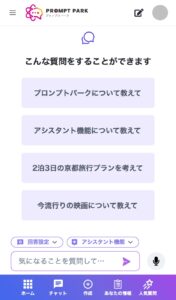
以下、PC画面で説明します。
お試ししてからご利用する際には、下記のメニューの「ホーム」からプロンプト一覧へ行きます。
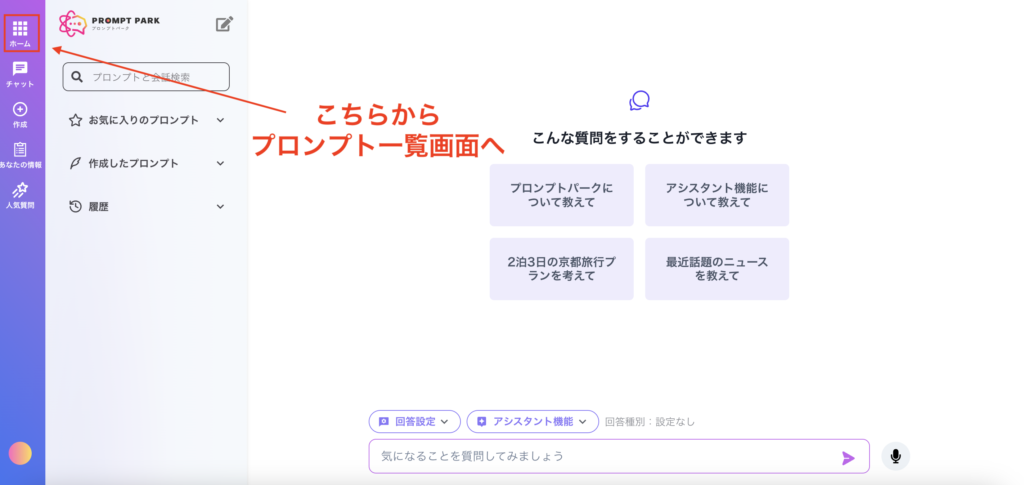
プロンプト一覧を押すと一覧が出てきます。
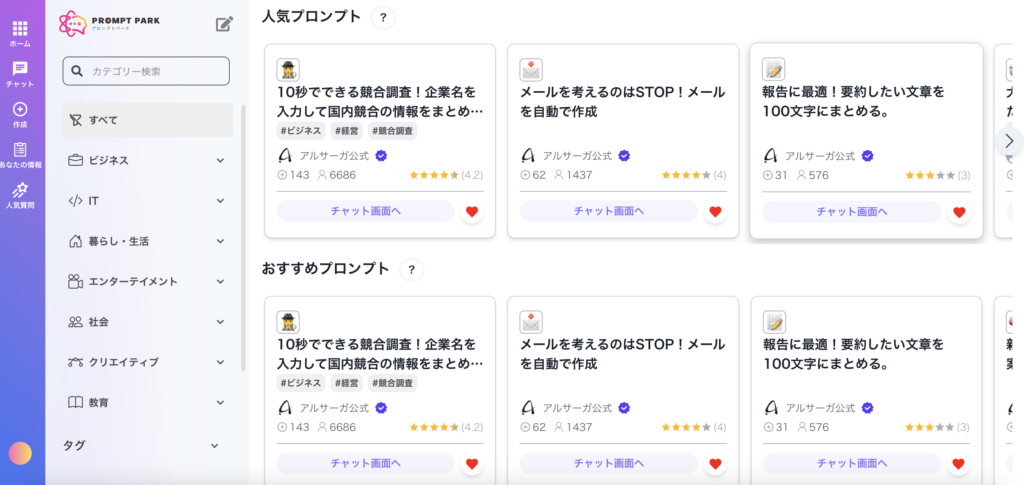
無料登録してみたい方
無料なので特にデメリットはありません。有料プランのようなものもありません。
抵抗がなければ、とりあえず無料登録をおすすめします。
無料登録しなくてもテストとしてプロンプトの使用はできますが、3回までしかプロンプトを使用することができません。また「プロンプトの作成」もできません。
無料登録するには「ログイン」のボタンを押します。
GoogleアカウントかMicrosoftアカウントでアカウントの作成ができます。
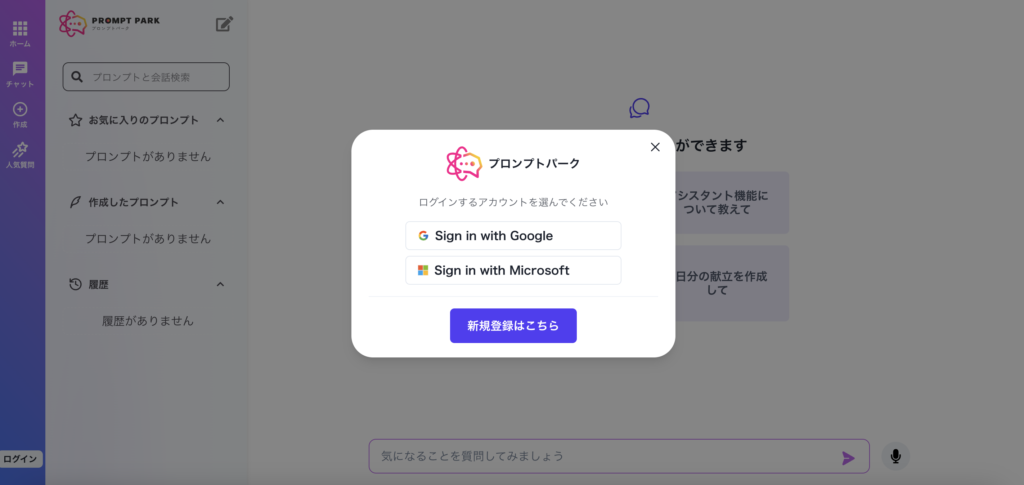
利用規約を読んでいざサインイン!
生年月日、職業を選んでからユーザーネームを決めます。
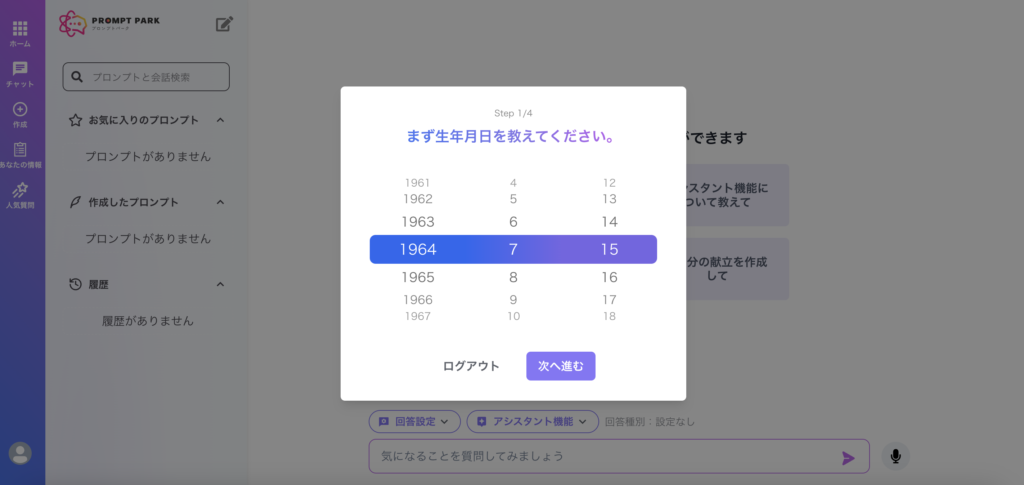
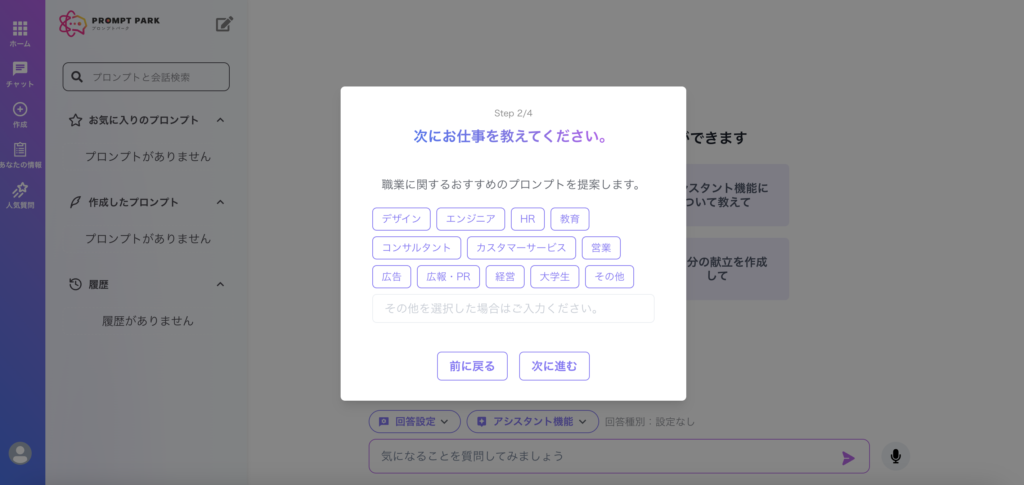
次にユーザーネームとURLを決めましょう。後からでも変更できるので、お気軽に決めてください。
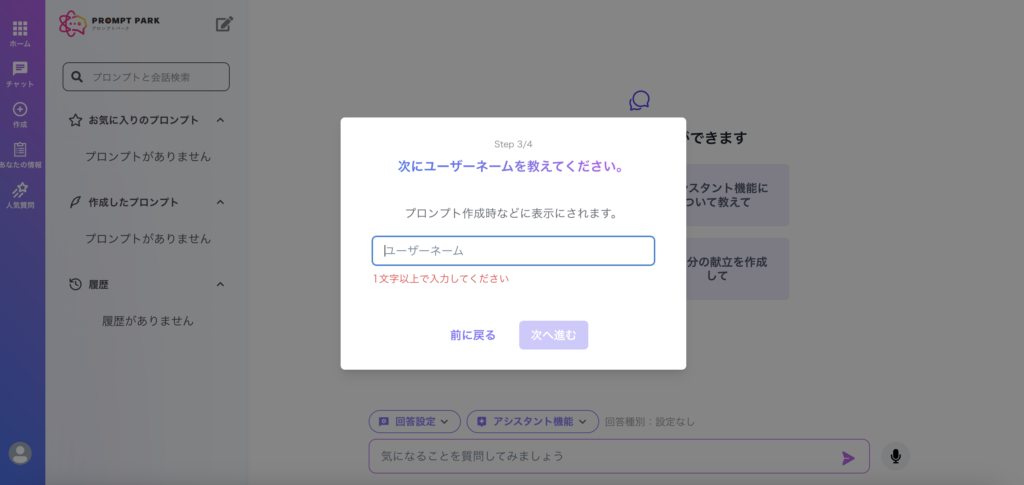
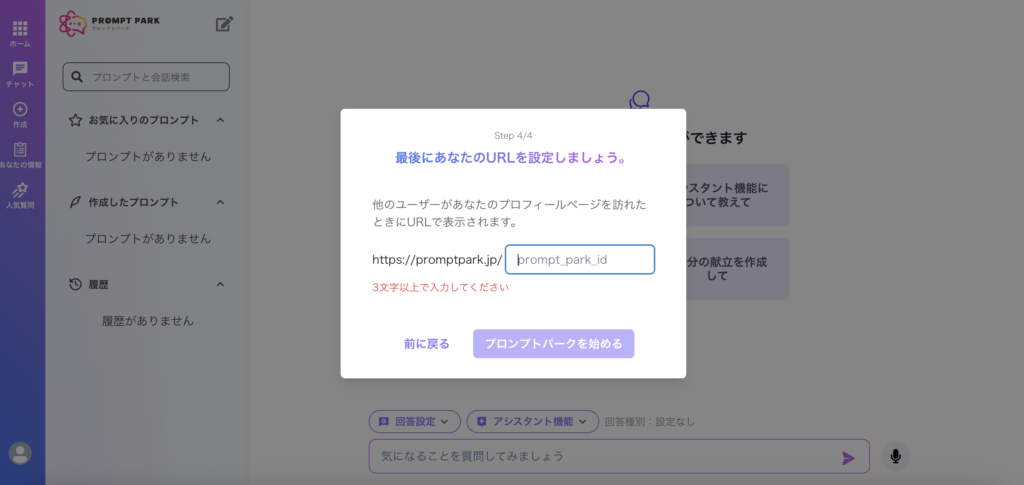
とりあえず使ってみたい方
すぐに無料登録しても特にデメリットはありませんが「とりあえず使ってみたい!」という方は実際にプロンプトを使ってみるのもおすすめです。
例として「10秒でできる競合調査!企業名を入力して国内競合5社の情報を…」を選んでみます。
※あくまで例ですので、お好きなものを使用してください。
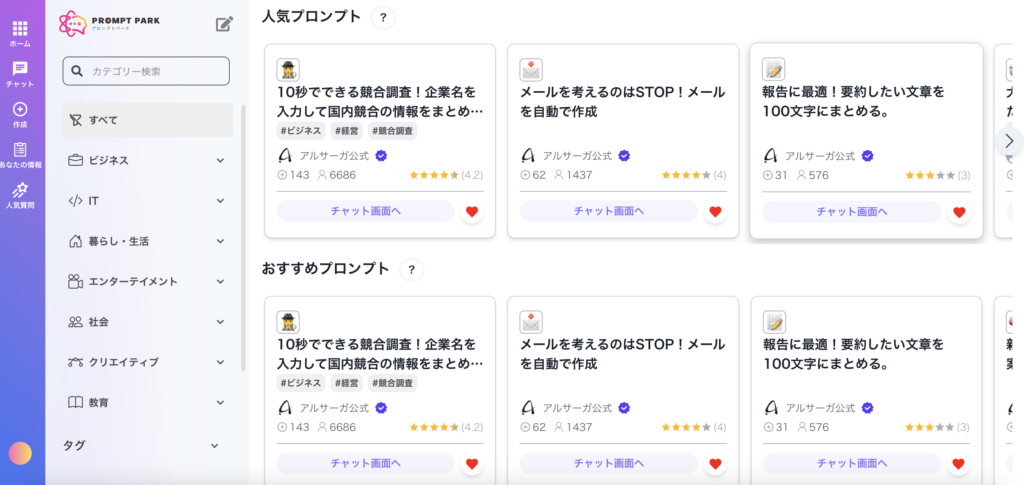
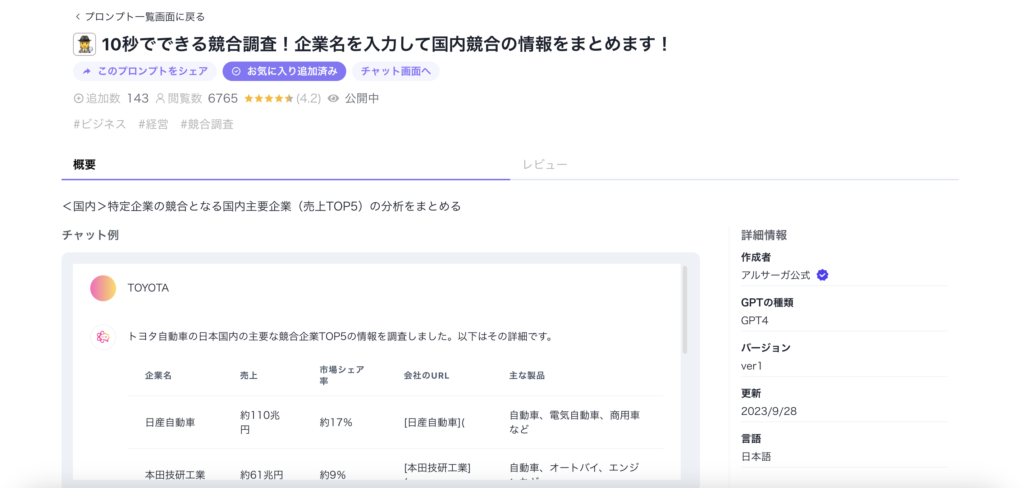
そうすると、チャット画面が表示されます。
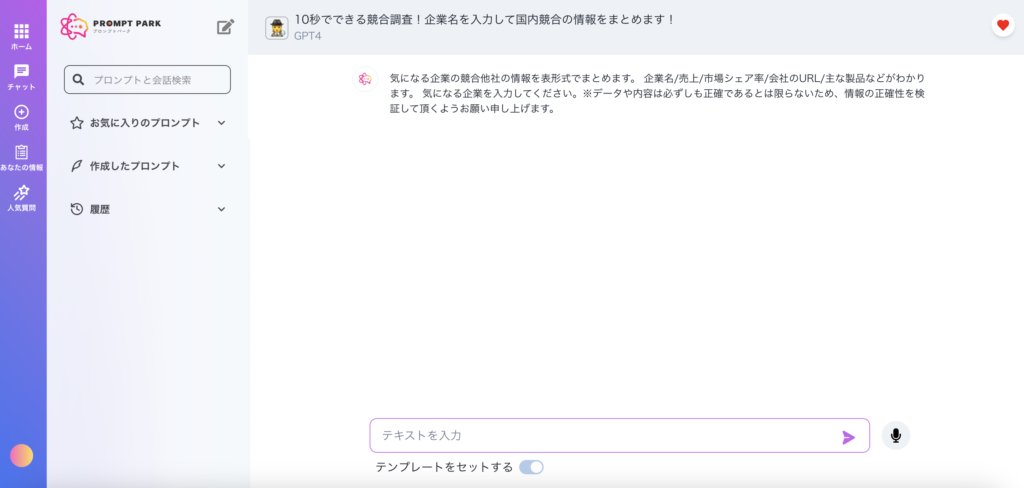
そのプロンプトのタイトル、説明、入力欄が表示されます。
「テンプレートをセットする」はON/OFF切り替えられますが、今回のプロンプトでは特に使用しないようです。
このプロンプトでは企業名を「入力欄」に入力すると競合調査が始まります。
2つ目の例として「報告に最適!要約したい文章を100文字にまとめる。」を選んでみます。
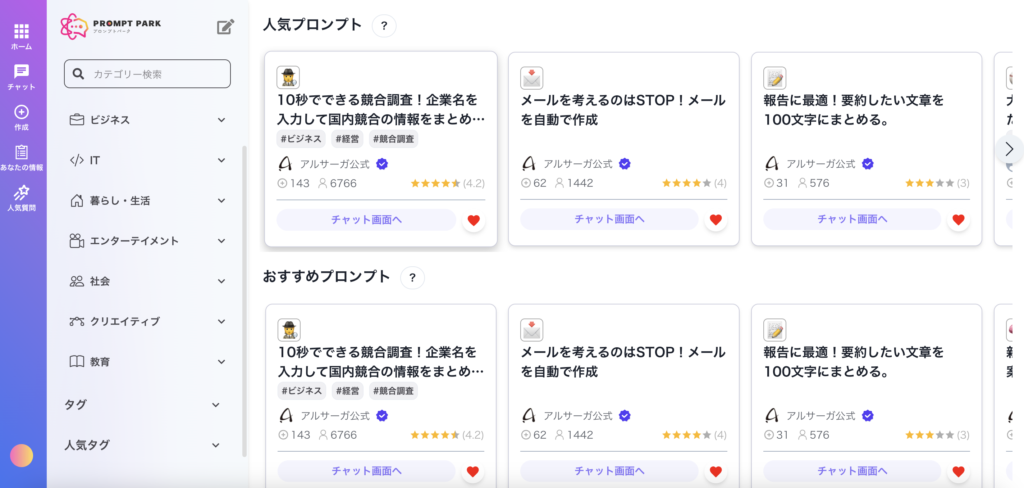
そうすると、概要欄を見ることができます(チャット例がない場合もあります)。
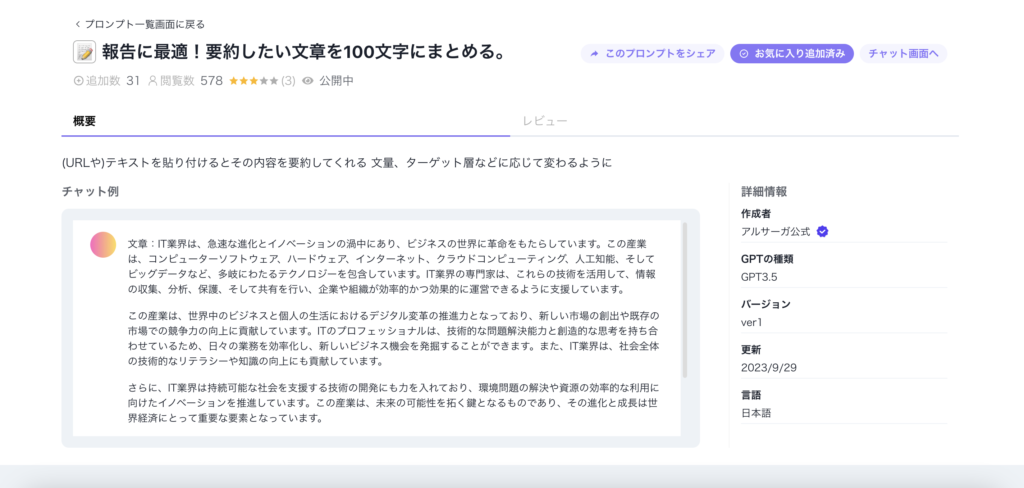
試してみましょう。「今すぐ試す」をクリックすると、以下のような画面になります。
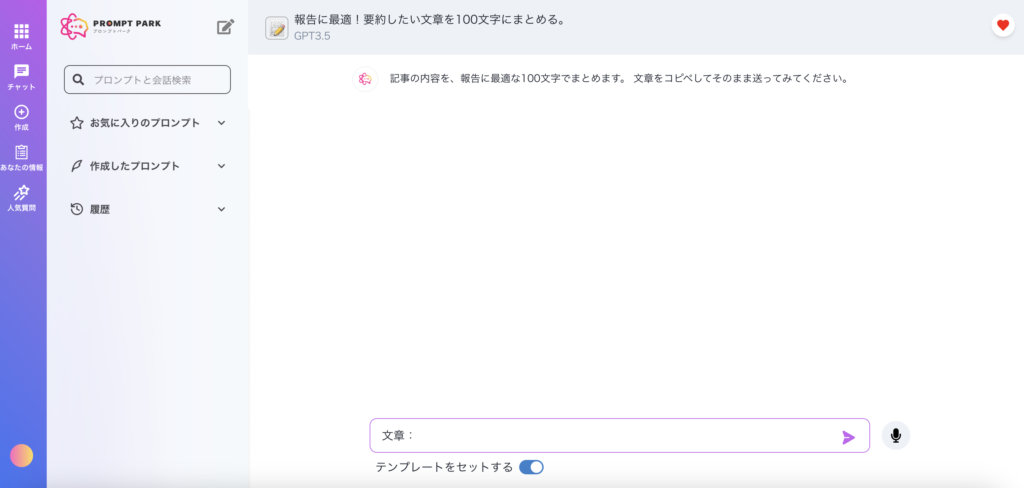
入力欄にテンプレートがあるプロンプトなので、ON/OFFの切り替えが可能です。
OFFにするとこのような感じです。
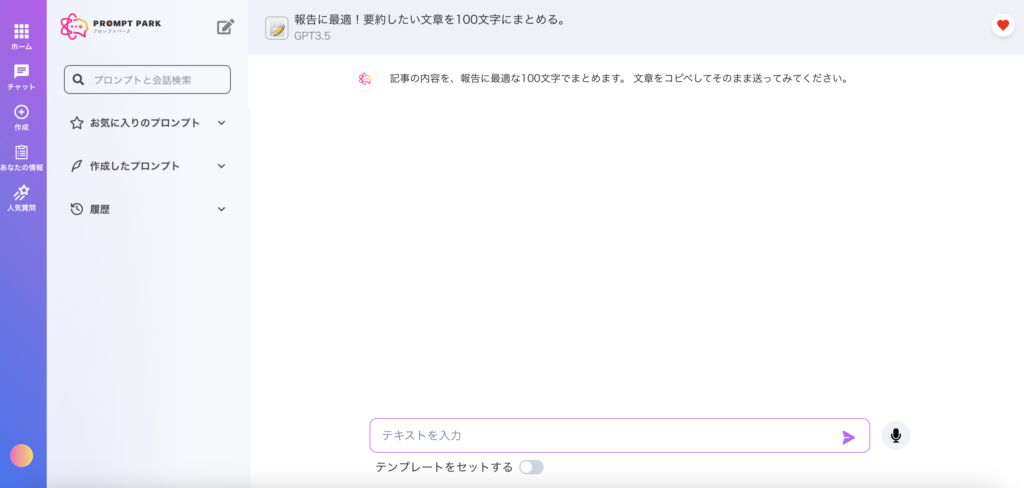
「文章:」が消えましたね。
では「テンプレートをセットする」をONにして実践したいと思います。
大規模言語モデルの説明文を入れてみます。
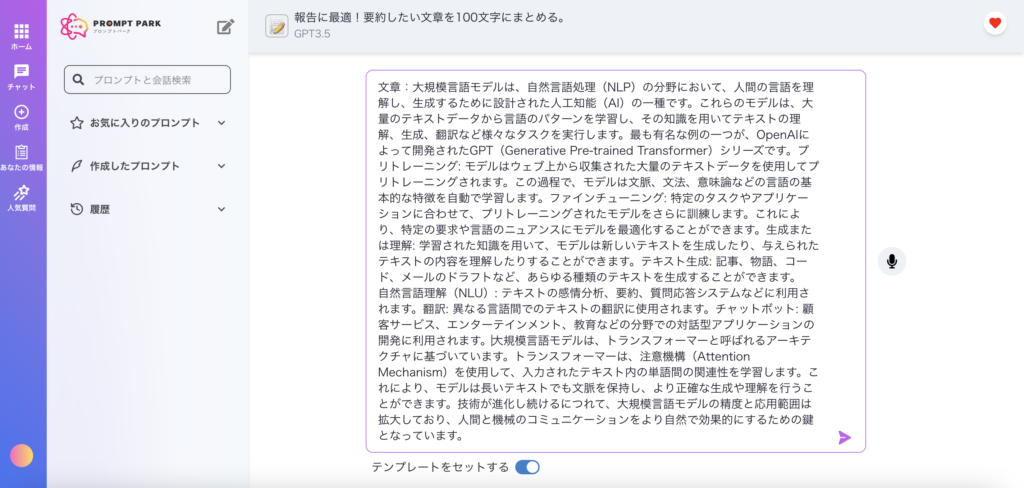
テンプレートをセットすれば他の文章の要約もできますし、セットしなければ「もっと要約してくれますか?」など追加の指示をすることができます。
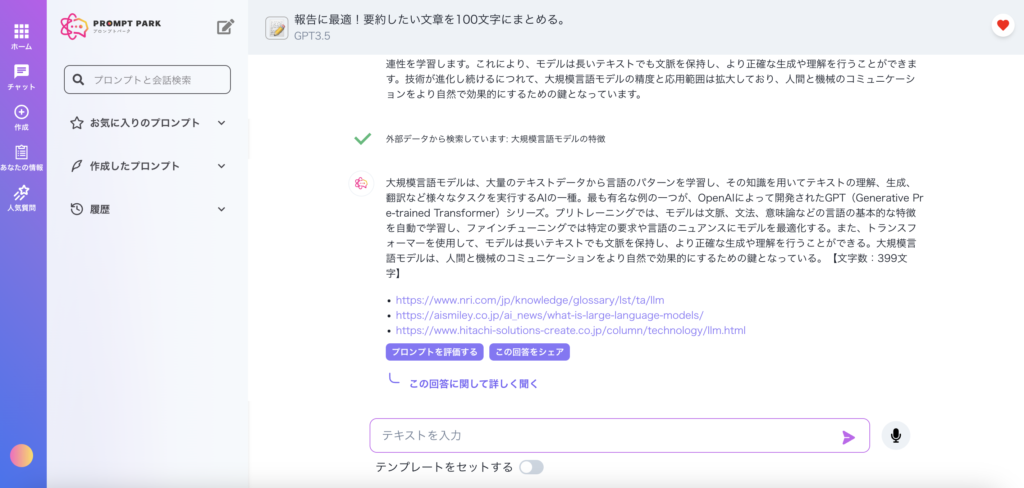
上記の要約が100文字以下になってない、と指摘するなどのことができます。
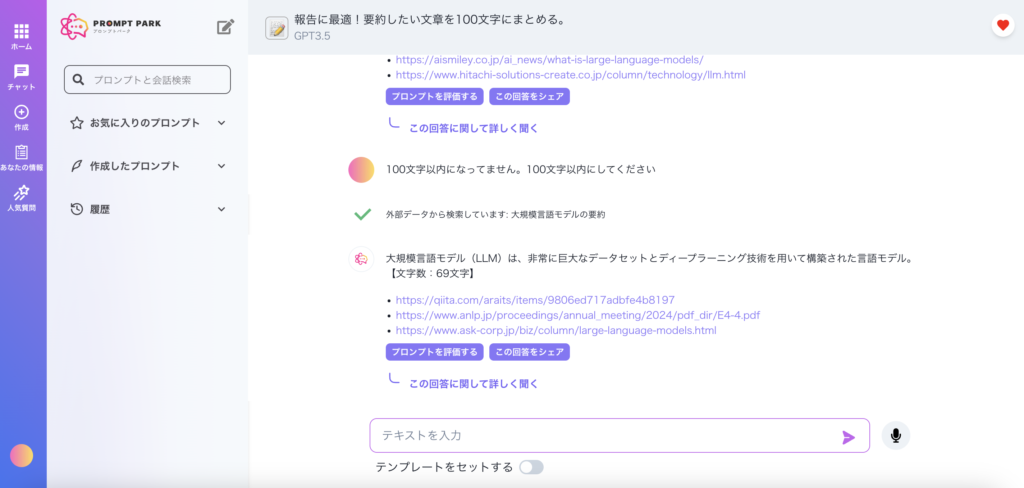
プロンプトを作ってみたい・披露してみたい方
アカウントを持っていれば(登録をしていれば)「プロンプトを作成する」をクリックして作ることが可能です。
ログインしていない状態だと作成ができません。
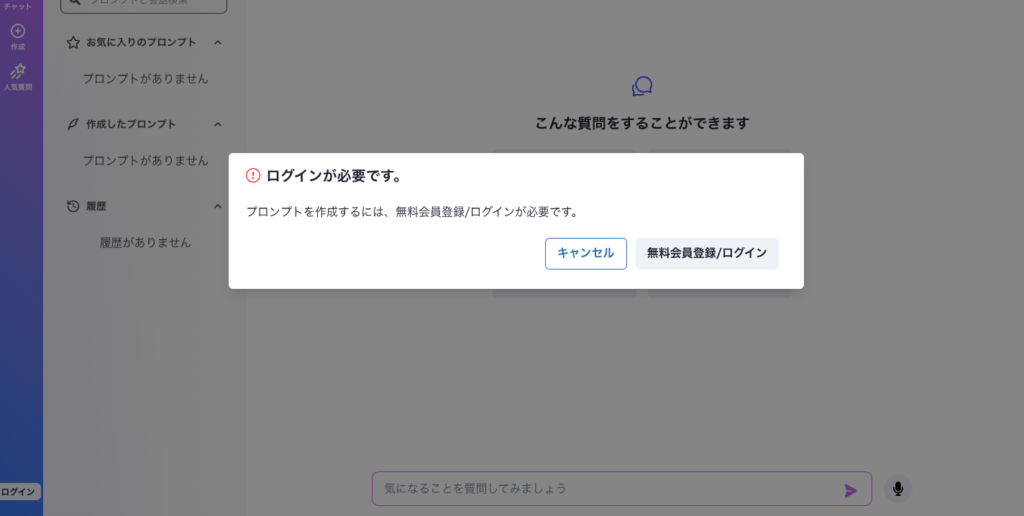
プロンプトパークのアカウント作成方法
上記と重複しますが、目次からここまで飛ばしてきた方もいらっしゃるので、もう一度説明します。
無料登録するには「無料登録/ログイン」のボタンを押します。
GoogleアカウントかMicrosoftアカウントでアカウントの作成ができます。
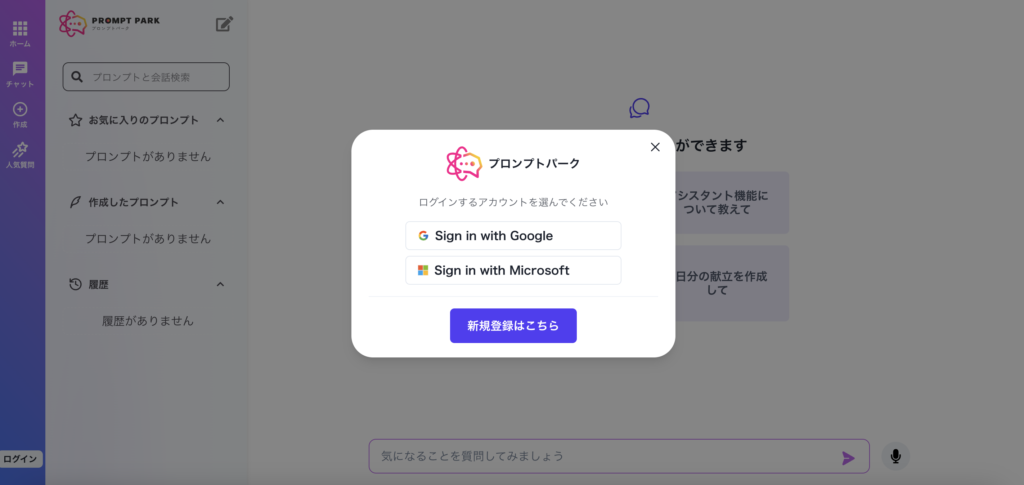
利用規約を読んでいざサインイン!
生年月日、職業を選んでからユーザーネームを決めます。
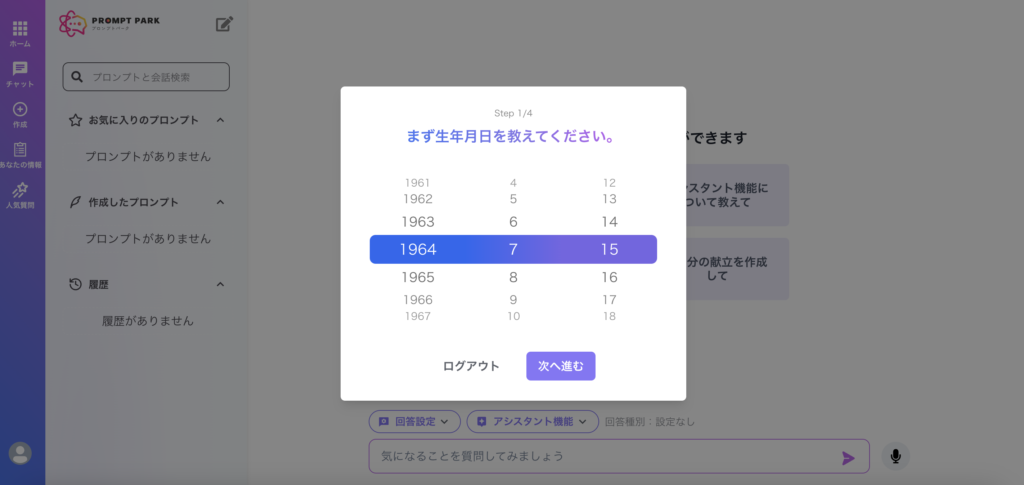
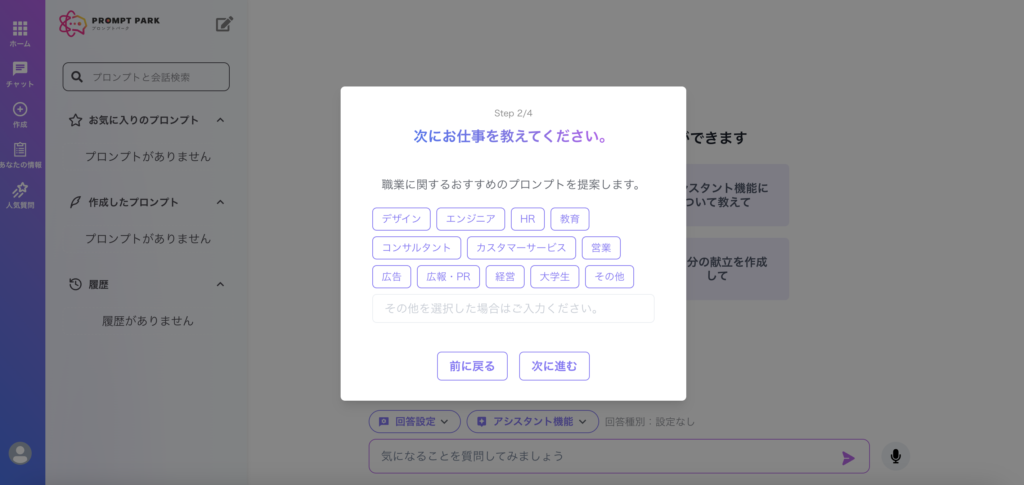
次にユーザーネームとURLを決めましょう。後からでも変更できるので、お気軽に決めてください。
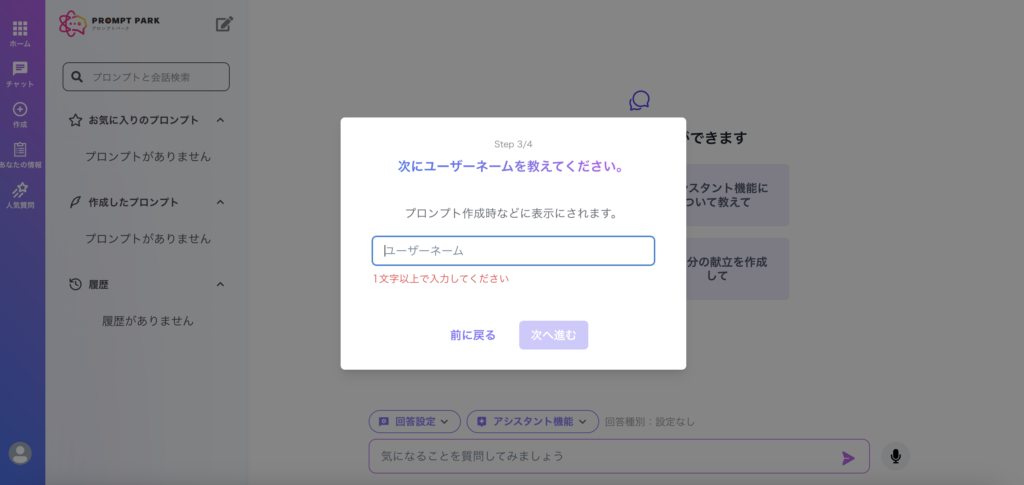
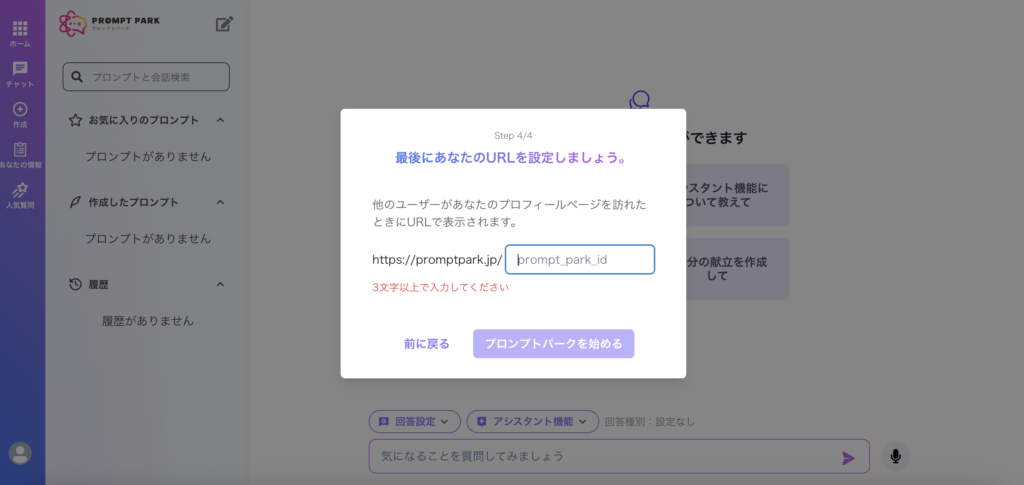
まとめ
プロンプトの作成も編集も簡単にできますし、削除して作り直すことも可能です。
あまり力まずに気楽にプロンプトをシェアしてみませんか?
関連記事:【ChatGPT活用者必見】プロンプトパーク公式プロンプターの特典を紹介!